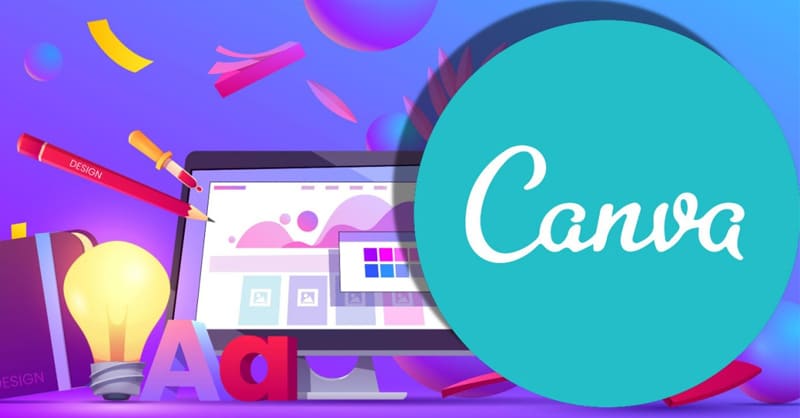Vẽ Tranh bằng Canva chỉ 1 nốt nhạc
Hướng dẫn Vẽ Tranh bằng Canva
Canva đã ra mắt công cụ AI mới mang tên Magic Media, giúp bạn biến các ý tưởng từ văn bản thành hình ảnh chỉ trong vài giây. Cùng khám phá cách sử dụng Magic Media trong Canva để thổi hồn vào các ý tưởng sáng tạo của bạn một cách nhanh chóng và hiệu quả.
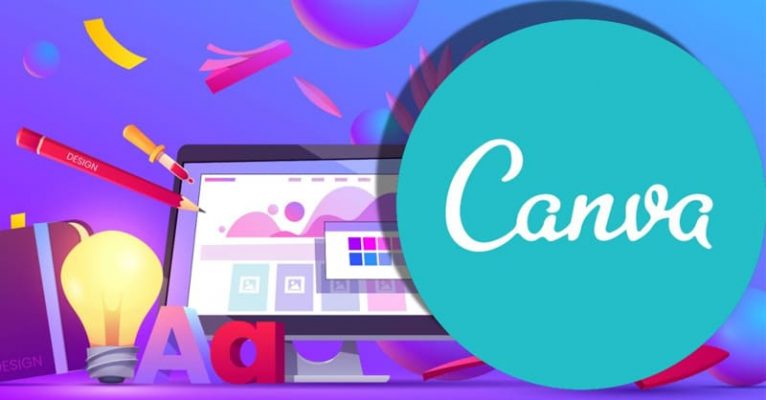
Giới Thiệu Về Canva
Canva là một ứng dụng thiết kế đồ họa và chỉnh sửa hình ảnh hàng đầu, mang đến cho người dùng một kho tài nguyên phong phú. Với hơn 500 kiểu font chữ và 60.000 bản mẫu thiết kế miễn phí, Canva là lựa chọn không thể thiếu cho những ai muốn sáng tạo các sản phẩm thiết kế nhanh chóng, chuyên nghiệp.
Ngoài phiên bản Canva miễn phí, ứng dụng còn cung cấp phiên bản Canva Pro với các tính năng cao cấp như loại bỏ nền, điều chỉnh kích thước thiết kế, và nhiều công cụ nâng cao khác. Canva cũng tích hợp video vào thiết kế và dễ dàng chia sẻ lên các nền tảng xã hội như Instagram, Facebook, và Twitter.
Magic Studio – Bộ Công Cụ AI Tối Ưu Thiết Kế – Vẽ Tranh bằng Canva
Canva vừa ra mắt Magic Studio, một bộ sưu tập công cụ dựa trên trí tuệ nhân tạo (AI) nhằm tối ưu hóa quá trình thiết kế. Magic Studio có hơn 10 tính năng AI đặc biệt, nổi bật gồm:
- Magic Media: Tạo ra hình ảnh hoặc video dựa trên mô tả văn bản.
- Magic Expand: Phóng to nền ảnh (giống như tính năng Generative Fill trong Photoshop).
- Magic Edit: Chỉnh sửa các chi tiết trong hình ảnh.
- Magic Eraser: Loại bỏ các đối tượng không mong muốn khỏi ảnh.
- Magic Write: Tạo nội dung văn bản thông minh.
Tất cả người dùng từ Canva Free đến Canva Pro và Canva Teams đều có thể sử dụng các tính năng Magic Studio, tuy nhiên các tài khoản cao cấp hơn sẽ có quyền truy cập thêm nhiều công cụ hơn.
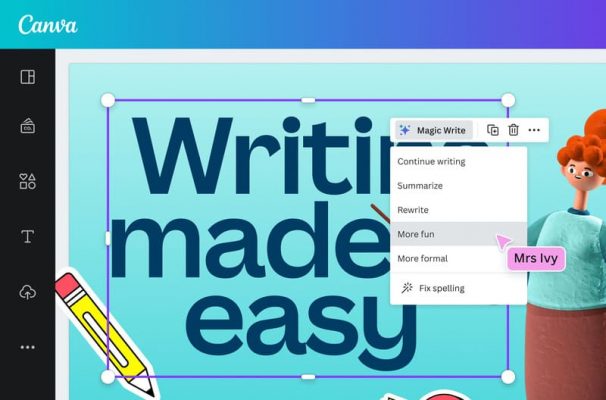
Cách Sử Dụng Magic Media – Vẽ Tranh bằng Canva
Dưới đây là hướng dẫn từng bước Vẽ Tranh bằng Canva, sử dụng Magic Media tạo ra những bức tranh độc đáo dựa trên mô tả văn bản:
Bước 1: Tìm Magic Media
Vẽ Tranh bằng Canva – Truy cập Canva, sau đó chọn mục App từ cột bên trái. Tiếp theo, tìm kiếm từ khóa Magic Media trong thanh tìm kiếm.
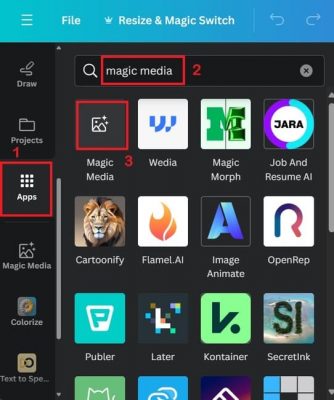
Bước 2: Nhập Mô Tả Hình Ảnh
Điền các từ khóa mô tả hình ảnh mà bạn muốn tạo vào ô trống. Để đạt được kết quả tốt nhất, bạn nên cung cấp thông tin chi tiết về:
- Đối tượng (nhân vật, đồ vật, cảnh vật,…)
- Gam màu
- Bố cục
- Các yếu tố phụ (như động vật, phong cảnh, đồ vật,…)
Ví dụ: “Hãy vẽ cho tôi hình một chú mèo đang bơi dưới lòng đại dương, xung quanh có nhiều cá, sứa và rạn san hô.”
Nếu bạn chưa có ý tưởng cụ thể, chọn Inspire Me để Canva gợi ý cho bạn.
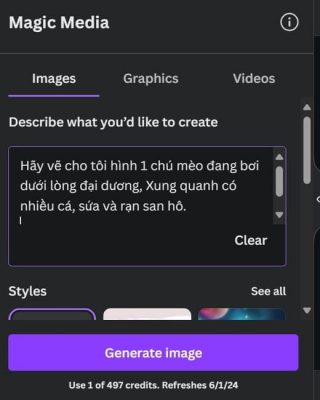
Bước 3: Chọn Phong Cách Tranh
Chọn phong cách tranh yêu thích từ phần Styles. Ví dụ, bạn có thể chọn phong cách Anime nếu thích các hình ảnh mang đậm chất hoạt hình Nhật Bản.
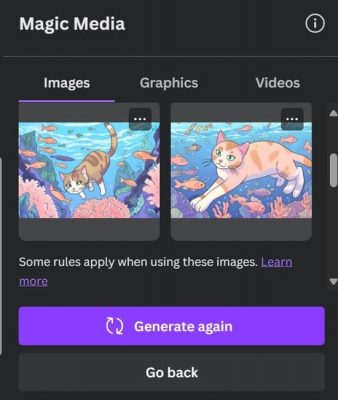
Bước 4: Chọn Tỷ Lệ Khung Hình
Vẽ Tranh bằng Canva – Lựa chọn tỷ lệ khung hình phù hợp với nhu cầu của bạn, bao gồm:
- Square: Hình vuông
- Landscape: Hình chữ nhật ngang
- Portrait: Hình chữ nhật đứng
Bước 5: Tạo Hình Ảnh
Nhấn nút Generate image để Canva bắt đầu tạo hình ảnh dựa trên mô tả của bạn. Sau đó, 4 hình ảnh sẽ hiện ra, bạn chỉ cần chọn hình yêu thích để chỉnh sửa thêm nếu cần.
Nếu không ưng ý với kết quả, bạn có thể nhấn Generate again để Canva tạo lại 4 hình ảnh khác hoặc chọn Go back để quay lại trang điền mô tả.
Lời Kết – Vẽ Tranh bằng Canva
Vẽ Tranh bằng Canva – Với công cụ Magic Media từ Canva, mọi ý tưởng đều có thể nhanh chóng trở thành hiện thực. Chỉ cần vài bước đơn giản, bạn đã có thể tạo ra những bức tranh độc đáo và sáng tạo. Bạn nghĩ sao về công cụ này? Hãy chia sẻ ý kiến của bạn với chúng tôi ở phần bình luận nhé!
Mua ngay Canva Pro chính chủ, bảo hành trọn thời gian sử dụng tại Nguyên Premium
Tài khoản Canva Pro là ứng dụng giúp cho việc thiết kế được dễ dàng hơn. Nhờ có Canva mà bạn sẽ tạo ra những thiết kế tuyệt vời với những ý tưởng có sẵn khi bí ý tưởng thì những mẫu công cụ giúp cho bạn trở thành chuyên gia một cách dễ dàng..
Nguyên Premium còn rất nhiều sản phẩm khác phục vụ đa dạng nhu cầu từ học tiếng Anh, xem Phim tới truyền hình, tài khoản thiết kế, tài khoản YouTube Premium, Tài khoản Netflix giá rẻ, Elsa Pro, Elsa Premium, Mua gói Adobe ,…., tài khoản học tập như Canva, Monkey Junior, Duolingos,…